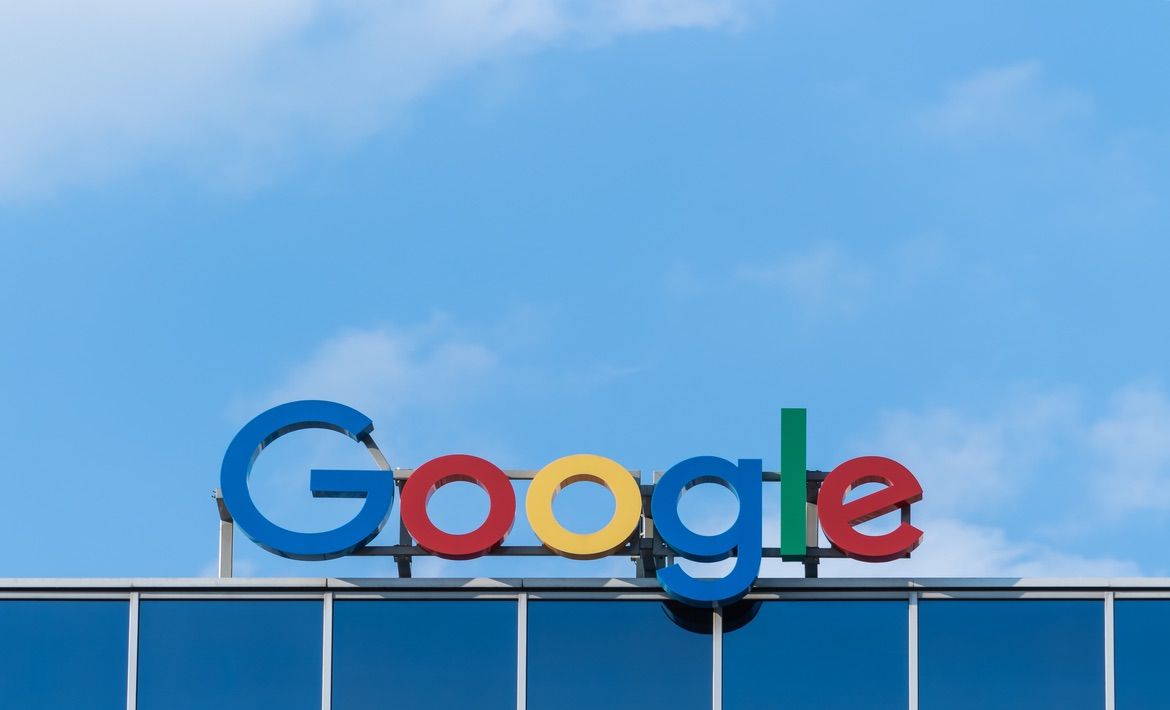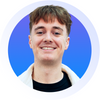Contact management is one of your fundamental responsibilities as a growing business.
It’s a key thing to get right. It’s not just about more contacts, but more data within those contacts, more regulations to adhere to, and more outreach campaigns to conduct as your business scales its growth. Proper management of customer data and contacts also speeds up access for employees and teams, as well as offering the opportunity to diversify your contact base.
There are a bunch (a bunch!) of contact management tools for your business to choose from. Still, Google Contacts is always going to be the most accessible… and free!
Learn how to manage your contacts in Gmail, here!👇
What is Google Contacts?
The days of Google being just a place where you go to ask weird questions are gone. Even the days of Gmail just being an email client are finished.
Google Workspace is Google’s productivity toolkit. The idea is that you run your business out of it. It brings all our favourite G Suite tools - Calendar, Gmail, Drive, Docs, Slides, Meet, Keep, Forms, Sites, Currents, and Sheets - even closer together under a neat, tidy, and colourful umbrella.
Oh, and Google Contacts lives there of course.
Google Contacts is Google’s address book. Once available only within Gmail, it is now a separate application in the Google Workspace family that you can use to add, edit, delete, merge, and categorize your contacts. Here’s what it looks like with the numbers denoting some of the key features and buttons you need to know, as well as what we’ll be showing you in this article.
- Create a contact by hitting the Create contact button
- Google’s duplicate prevention feature is called Merge & fix
- To segment contacts, you need to create a label in Contacts
- The Import button is where you import contacts from an existing database
- Search your contacts with the Search bar
- The main section of Contacts is where your contacts themselves live
- Change your Contacts settings at the settings cog
How to manage contacts in Gmail
Here’s a list of features you can do in Google Contacts to manage your contacts.
- Access and view contacts
- Add new contacts
- Update or edit contacts
- Segment contacts
- Email from Contacts and email from Gmail
- Search through contacts
- Merge contacts if there are duplicates
- Delete and restore contacts or groups
As a Google Contacter, your first port of call is likely to be adding contacts to your new Google Contact database. There’re three ways in which you can do this - manually, automatically from incoming correspondence, and you can import from an existing contact source your business uses.
As of 2019, there were 1.5 billion Gmail accounts on the Internet.
🗣️ Wikipedia
Based on that bonkers fact, we’re presuming you’ve already got a Gmail account. If you’ve not, that’s easy enough. Head here and make your account.
After that, head to contacts.google.com and start your Google Contact database!
There are lots of ways you can use your Gmail as a CRM system – we outlines it in a separate article. And if you'd like to have a look at CRMs integrated with Gmail, we've got you covered as well.
How to manually add contacts to Contacts
- Hit the “Add new contact” + button in the bottom right corner
- Choose whether you want to add a single contact, or add multiple contacts
- Fill out the data you need
- By hitting the “Show more” button when creating or editing a contact, you’ll be able to fill in up to 54 different fields of information, including a custom field By hitting the ⊕ button on the right hand-side of a field, you can multiply fields
How to automatically add contacts to Contacts
- Head to Gmail and open “Mail Settings” in the top right corner by clicking the ⚙️ icon.
- Hit the “See all settings” button
- Open the General tab, and scroll down to find “Create contacts for auto-complete”. The top option adds recipients to Google Contacts automaticallyScroll down to the bottom and hit “Save Changes”
Alternatively, you might have an existing contact source for your business that you want to bring into Google Contacts - something like a CRM system, for example. Depending on your CRM provider, you’ll have to find instructions on how to export your data as a .CSV file. For the record, I’ve never come across a CRM system that doesn’t let you export your contacts in this way.
… And I’ve come across a lot of CRM systems.
How to import existing contacts to Contacts
- First, you need to export all those contacts to a .CSV file
- After, head to contacts.google.com
- On the left sidebar, click "Import"
- Click "Select file"
- Choose your file
- Click "Import"
That’s the ball rolling. You’re starting to get contacts in your Google Contacts database. More contacts, prospects, leads, and partners. Your business is growing, and the amount of data in your address book is a good metric of how much your business has grown as it’s connected with people. More contacts, more contacts, more contacts… and then things start to get a little messy.
Gloriously, Google Contacts features tools to get on top of your messy, growing contact list…
How to remove duplicate contacts in Contacts
Duplicate contacts can be upsetting for all-important email metrics. Sending out the same email to different people is a lose-lose situation. You don’t gain any more insight. In fact, you simply dilute open and click-through metrics. The recipient is also more likely to unsubscribe from an email campaign, having received an email twice.
Overall, it’s pretty annoying for everybody.
Merge & fix eliminates duplicate contacts in Google Contacts.
- On the left of Contacts, click "Merge & fix"
- In the top right, click "Merge all"
- Or, review each duplicate and click Merge on the ones that should be correctly merged
How to segment contacts in Contacts
Even without duplicate contacts in your Google Contacts address book, things might still be looking messy. Labels go a long way to segmenting and characterising different customer contacts.
What is segmentation? Simply put, it involves separating and grouping a business’s audience into subgroups based on characteristics and attributes that they share. By identifying subgroups within an audience, marketers can tailor and personalise their messages for the best chance of engagement, conversion, and a stronger audience-brand relationship being formed.
Find out more about audience segmentation here!
Labels is Google’s contact segmentation feature. It categorises contacts and groups them depending on one main label you give to them. For example, I might label my contacts by their job position, or whether they’re a decision-maker in their business or not. This means I can send hyper-personalized content to help a decision be made.
- Hit the "Add / Edit Contact button"
- Find the label section next to “Add contact” / “Edit contact”.
- Choose a pre-set label or create your own.
- To find the segmented groups simply click on, or search for, the label you want to see.
How to use Google Contacts for advanced contact management
Of course, as a free tool that isn’t necessarily dedicated to business management, Google Contacts does have its limitations. As your business grows and blossoms into something beautiful, you might find that Google Contacts doesn’t do enough for your business. It might just be one more tool out of a dozen others that you’re using to run your business. You might find that you need a CRM.
NetHunt CRM is a Gmail CRM, meaning it was built inside Gmail to integrate directly with Gmail. With NetHunt CRM at the heart of your business, you can run the whole thing out of your Gmail tab. Large tech stack? No problem, NetHunt CRM integrates with other tools, including Zapier, to bring thousands of potential functions to your existing workflows.
In fact, NetHunt CRM integrates directly with Google Contacts. NetHunt’s Two-Way Google Contact Sync makes sure NetHunt CRM contacts are added to Google Contacts, and Google Contacts contacts are added to NetHunt CRM - all with the same fields of information.
It’s useful for businesses who want to maintain two parallel contact databases, either as backup or for operational purposes.
Amongst other things, NetHunt CRM is a powerful lead generation tool. Web forms, inbound emails, or with the Facebook integrations, successful implementation and usage means leads fly into NetHunt CRM quicker than you can keep up. CRM administrators don’t often give everybody access to CRM, that’s expensive.
With Google Contacts Sync, those with access can share their new contacts with the wider company.
How to sync Google Contacts with NetHunt CRM
- Head to NetHunt settings and click on the "Google Contacts Sync" tab
- Choose a Gmail label, some Gmail labels, or all your contacts to sync
- Hit "Sync", and all the contacts will be synced to the destination folder you’ve selected in the data enrichment settings
5 reasons to implement CRM alongside Contacts
NetHunt CRM goes way beyond anything Google Contacts can do. We used to pride ourselves on being a contact management tool, where you could keep all your data happily and safely. While we still do that, we’ve also completed it. Our focus going forward is to make sure our users can actually do stuff with all that data that leads to growth.
Here is a snapshot of what NetHunt CRM can do for your business.
Shared and centralised context makes conversations easy
Everything that has ever happened with a prospect, lead, or client is recorded in the CRM system. That means whenever anybody is communicating with them, they can access and see everything that has happened to have an informed, educated conversation with whom they are speaking to. Notes, events, email correspondence - everything is recorded within the contact’s record.
Shared and centralised context puts your business on the same page during outreach.
More fields to choose from when building records
NetHunt CRM offers complete flexibility in the field types it offers.
Number fields are for numbers; auto-numbers assign reference numbers to records. Percent is for deal forecasting bits like probability; the currency field can indicate a deal’s amount. The user field shows which manager is working on a deal, and they can store contact information in email address, phone, Skype, socials, address, and URL fields. Checkbox and dropdown fields help keep your data standard between reps; the formula field is for higher-level forecasting and reporting.
Not enough? Put whatever you need in single-line and multi-line fields. Statistic fields open up a whole new world of fields in CRM records. They use system data to show pre-set, important slices of information such as when a deal has been added, when you last received an email from that contact, how many threads they’ve got in their record… and so on. Read the complete list here!
Automation features make life easy
Workflow automation was sent from the heavens above to bring simplicity and peace of mind to your working day.
Workflows by NetHunt CRM takes the hard work out of working hard. It starts with a trigger - an event that acts as the starting gun for the following set of actions. A trigger can be anything, from a lead entering the pipeline, a web form being submitted, to fields changing in individual client records. Actions are what happens because of the trigger - an email is sent, somebody is notified and so on.
Tell you what, it’s probably easier to show you what Workflows does… It does so much.
This is a payment reminder workflow to remind a customer when a payment is due, was due, or is about to be due.
- We split our workflow into three branches, triggered when the client moves into the ‘Waiting for payment’ stage of our pipeline.
- Branch A ends our workflow when payment has been received
- Branch B sends two payment reminder emails in the leadup to payment due day; it also creates a task for the dedicated sales rep to keep an eye on payment
- Branch C kicks in when payment date has been missed; we send an email upon payment date before creating a task for manual sales rep follow up the next day
Analytics help map business growth
Sales reporting is important because like it or not, sales is the beating heart of your business. It’s customer interaction, it’s feedback… It's money. Sales reporting eliminates the guesswork out of customer transactions, laying the path to a perfect customer journey. Similarly, we can also report on the effectiveness of marketing campaigns in NetHunt CRM.
Your data, processes, and departments share the same CRM umbrella. Reporting comes easy and reaches every stage of your sales pipeline and customer journey. This oversight offers your business massive advantages, giving your business the advantage of backing up decisions based on data rather than mere gut feeling.
Automatic CRM reporting eliminates the necessity for messy spreadsheets and doing sums in your head. The CRM platform takes care of everything.
Find out which reports you can build in CRM!
Excellent support from one small business to another
Finally, a good CRM isn’t a good CRM without a proper good team behind it.
Our Customer Success team does a little bit of everything. They’re sales, they’re support… they’re a shoulder to cry on. They’ll be there for you whenever you need them. They're also the masters of demoing, and they’re lovely, ready, and waiting to show you the awesome power of what NetHunt CRM can do. Don’t believe me? Here’s an idea…
Start your 14 day free NetHunt CRM trial and book a demo with our Customer Success team!
We don’t claim to be Google know-it-alls, but we do know it all about Google.
If you want to get the most out of the World’s favourite email platform for your business, download the Gmail Productivity Book. It’s free!
If you’re over using Google to manage your business, it’s time to think about a dedicated tool.
NetHunt CRM is that tool.
Table of Contents
Crack the sales formula with CRM Lab
Twice a month, receive actionable CRM content to your inbox.