The most successful people in this world are those who are good at time management. Whether you’re a salesperson, an entrepreneur, or a customer support manager, your success lies in how effectively you invest your valuable time in dealing with everyday tasks. Luckily, in the Age of Digital, you’re empowered with lots of automation tools. Like Gmail, an email behemoth, has taken care of your efficient workflow. Gmail takes control of routine email processes, automated repetitive actions, and saves time for more creative tasks.
How much time does it really take to reply to emails? Well, research has shown that the average employee spends 13 hours a week reading and responding to emails; by far their most time-consuming work activity at 28% of working time (Source: McKinsey & Company). That equates to 650 hours a year spent on completely reactive, low-value work. Frightening!
You need to optimise your email experience. Odds are, you receive loads of the same, standard requests and send multiple, identical follow-ups to clients; answering the same questions and pumping out the same message over and over again. Crafting an award-winning response every time is extremely time-consuming; lest while you’re on the go, where responding to those emails takes even more effort. And yet, nobody wins when the response is a simple "Got it”.
So, meet canned responses. Gmail users have the possibility to store pre-templated, saved responses in your mailbox and answer incoming requests in just a few clicks. Gmail templates (also known as “canned responses”) shorten your response time while keeping it personalized. A handy, well-written canned response makes the recipient at least believe you've given the reply some semblance of thought, even though it was pre-penned.👌
How to create a canned response in Gmail
It’s super easy to set up. First, you need to activate it as a feature. Like this...
- In the top-right corner of your Gmail, click the Gear icon > select See all settings.
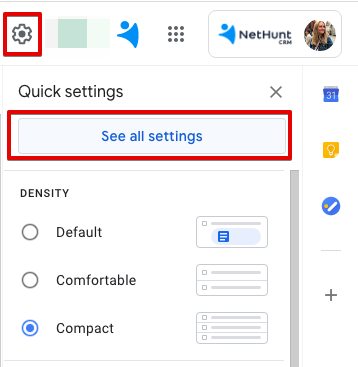
- Select the Advanced tab. Next to the Templates (Canned Responses) click the Enable button.
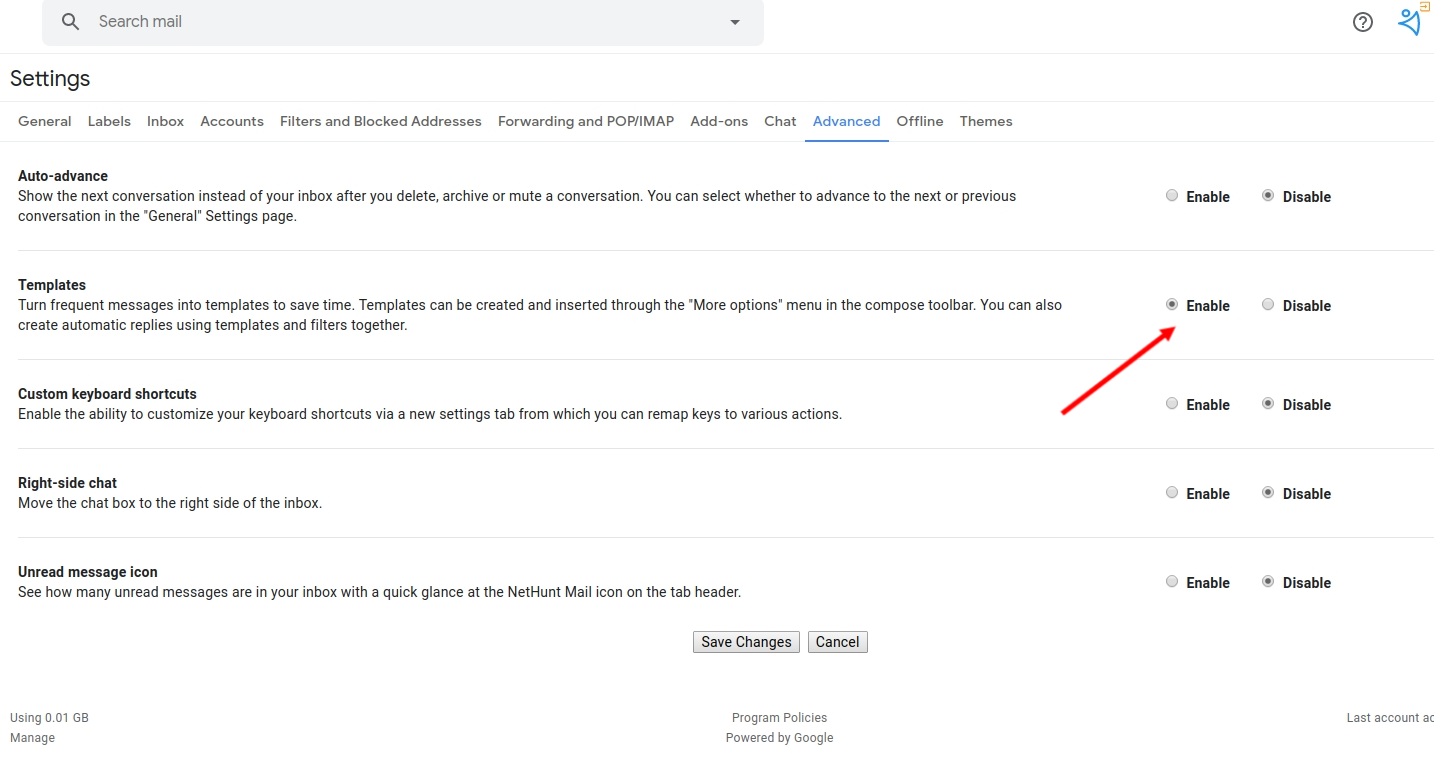
- Click Save Settings at the bottom of the screen to save your changes.
Once the settings have been activated, you’re ready to create your Templates. - Press the Compose button in the upper left-hand corner of your inbox and type the email message you’d like to save as a template.
- When it’s done, click on the three vertical dots in the bottom-right corner. Select Templates > Save draft as template > Save as new template.
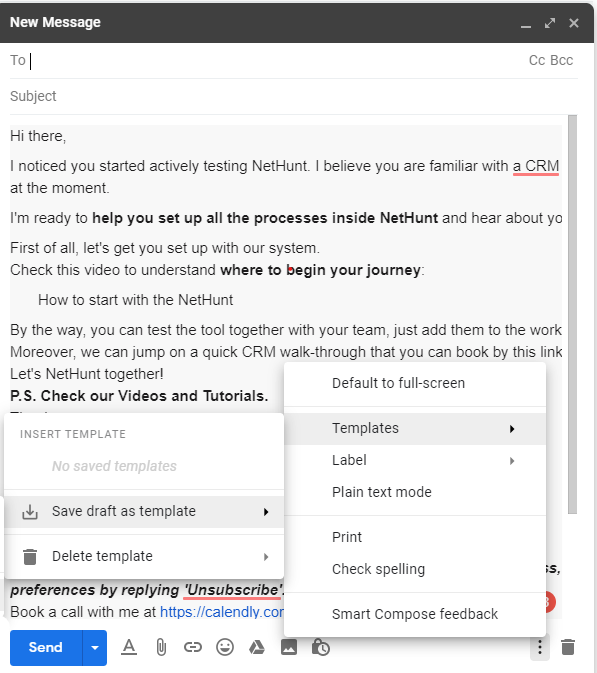
- Name your template. You’ll have a box pop up to ask you to enter the name of it. Choose something that clarifies its purpose and save. Keep in mind this will also be shown as your email subject line.
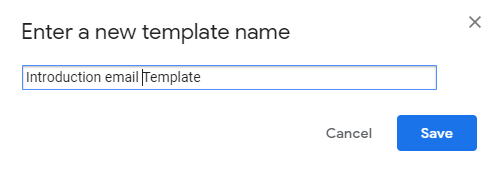
Now, you have your template saved in drafts. The next step is to send it. So let’s figure out how to send your canned responses quickly in a few, simple clicks.
- After you hit the Compose button in the upper left-hand corner of your inbox, click the three vertical dots icon in the bottom-right corner of the compose window. Find Templates and select the Template name.
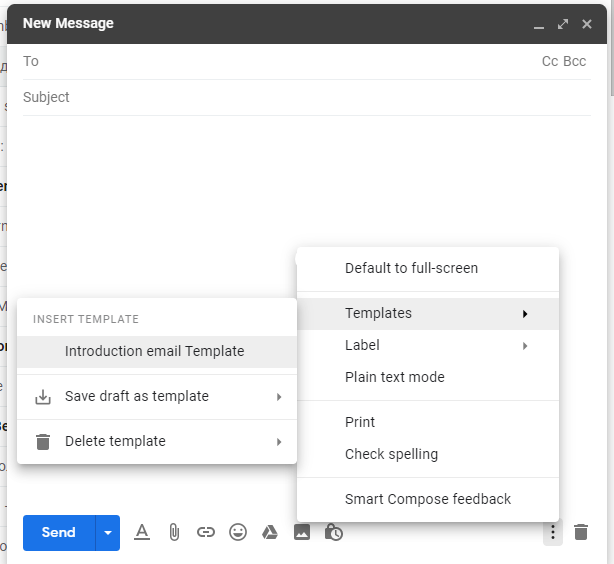
- Make sure your email is personalized. Just tweak the finer details, add your recipient, and hit Send.
Et voila! Take a few easy steps to ensure you're communicating with clients, teammates, and others by responding with more detailed answers.
If you ever want to delete your template, in the compose window select Templates in the Compose window. Then hit Delete template and choose the one you want to remove.
You may also edit your template. Simply select Save draft as template, click Overwrite Template and select the template you want to modify.
Another way to take advantage of templates is to set up auto-replies. You can automate canned responses to be sent out based on certain criteria: sender, keyword, label, subject and others. Here, you need to be careful when selecting keywords. It shouldn't be too broad, otherwise your auto-reply may not apply to certain people.
So, spend a few minutes to set up your Templates and save lots of hours writing them from scratch.
Using Canned responses not only saves your time, but also makes sure your emails are consistent.
Canned responses should be introduced to your daily routine and serve you as a must-have marketing and sales tool. Give them a try and you’ll be surprised how templates boost your productivity.
CRM automates your sales tasks and manages your inbox.
NetHunt CRM works everywhere you do and balances your working hours. With a CRM integrated with Gmail you can schedule your emails, personalize your email campaigns with customer’s name, project details, exclusive discounts, and other related data. Reach out to thousands of customers in a few minutes and gain insights into email performance with open and click tracking.
Closing deals right inside your Gmail inbox is real! NetHunt CRM turns your inbox into a sales tool that helps manage your sales pipeline and opportunities.
More quick Gmail tricks:
10 best Gmail CRMs: features, pros, cons, pricing
How to Export Contacts from Gmail
How to Create group in Gmail
How to workaround the Gmail attachment limit
Table of Contents
Crack the sales formula with CRM Lab
Twice a month, receive actionable CRM content to your inbox.


