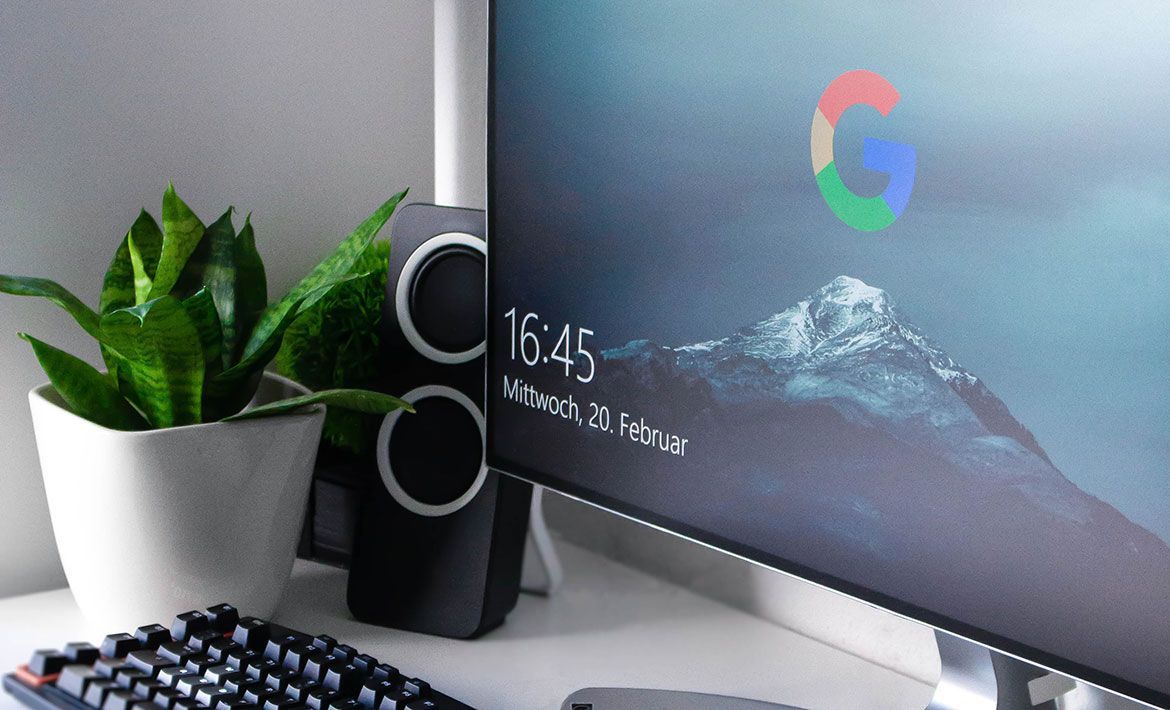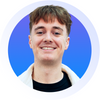Do you ever get an inner Mr. Motivator screaming at you in your head? Get yourself together. There’s stuff all over your desk, and there’s no space in the bin to get rid of it all. Employees begging you for action, direction, and leadership… but you’re stuck in a Post-It Note tsunami of not knowing what to do. You want to organize but there’s one thing stopping you. You’re in such a mess, you don’t know where to start.
In true NetHunt fashion… we’ll help you. You can start by organizing your Contacts in Gmail, and then you can think about emptying that bin. Here’s how to organize your Contacts in Gmail.
First, a bombshell. You can’t actually manage contacts in Gmail. There are no ‘Gmail contacts’... technically. It’s an email client, not an address book. Luckily for you, Google Contacts is a thing, and it seamlessly integrates with Gmail. It’s all part of the same platform: Google Workspace (formerly G Suite). You can get to Google Contacts by visiting contacts.google.com or you can get in through Gmail, handily.
How to find and add contacts in Gmail
- Go to https://mail.google.com. My Gmail opens if it’s already logged in.
- If not logged in… log in.
- Click the Apps tab and choose Contacts.
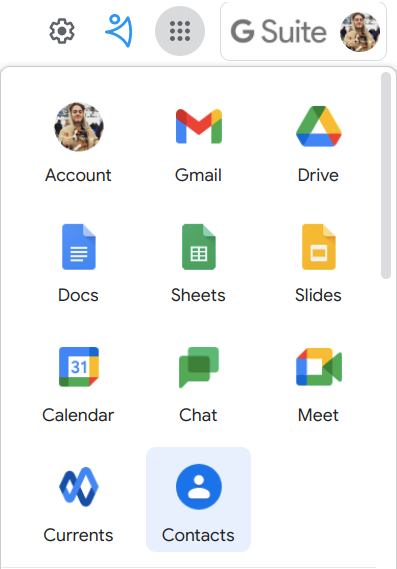
- You can search for contacts by their name, email, phone, company, or address.

- If you want to add contacts, hit the + button in the bottom corner of the page. Fill out all the necessary information for each contact.
But how do I know which information is necessary?
Well, the long answer is to stick as much information as you can in there. This gives you the luxury of being able to filter your contacts and reach out to segmented groups of contacts, based on demographics, behavior, industry, and whatever else variable you need. Segmentation is an essential part of organizing a contact base and firing out personalized marketing campaigns. By identifying subgroups within an audience, marketers can tailor their messages for the best chance of engagement, conversion, and a stronger audience-brand relationship being formed.
When you try to please everybody, you end up pleasing nobody at all.
At a minimum, a Contact card should have name and contact details. For email campaigns, it obviously needs to have an email address attached to it. So, how do you find an email address easily?
- Find out here.
How to make Google Contact Groups
Google Contact Labels is Google’s contact segmentation feature. It categorizes contacts and groups them depending on one main label you give to them. For example, I might Label my contacts by their job position, or whether they’re a decision-maker in their business or not. This means I can send hyper-personalized content to help their decision be made.
Whether you’ve imported an existing database of contacts using a .csv file, whether you’ve taken advantage of the “Add multiple contacts” feature, or whether you’ve slaved away adding your contacts one-by-one, it’s important to add labels to them. Labels work across Gmail and Google Contacts.
- Add / Edit Contact.
- Find the label section next to “Add contact” / “Edit contact”.
- Choose a pre-set label or create your own.
To find the segmented groups simply click on, or search for, the label you want to see.
With contacts grouped depending on variables such as location, purchase readiness, or simply how great they are, users can save a lot of time and energy from sifting through overflowing contact lists or emails to find the personnel they need. As a result, it becomes much easier to reach out, engage, and close a deal.
Want ot use Gmail as a CRM? Check out this article for guidance!
Update everybody’s information manually
The most important thing about your Contacts is that it is kept up-to-date. If not, you’re gonna suffer a sky-high bounce rate, an appalling open rate, and an even more appalling click-through rate. Your boss won’t be happy; you’ll be in big trouble. An up-to-date contact database is exactly what you need to keep your email campaign metrics ticking over healthily and reliably. You can edit your Google contacts easily, but with a lot of click-work.
- Head to https://contacts.google.com
- Click on the contact you want to edit, and a box will pop up. Hit the pen icon, to the right of the star icon.
- A window similar to the Add Contact window will appear, simply replace or add the information you need to add to your contact.
- Hit the Show More button to find more fields to fill in.
How do I know if a contact is dead?
The best way to verify the validity of an email address is to send a test email. If that email bounces, and you receive an automated email back from Gmail saying the address wasn’t found... the recipient does not exist. Fortunately, you don’t have to go this way to verify each email address from your mail list. When you use a professional email, you reduce the risk of emails bouncing back.
Validate your mailing list by sending generic content to all Contacts. Offer a small discount, run a competition, or anything you can think of that can validate your mailing list without seeming unimportant and unsubscribable. Validating your mailing list can save your email campaigns.
It is recommended to validate your mail list… if a bunch of new recipients has been added; if your bounce rate is 2% or higher; or if you have low open rates.
How to merge duplicate contacts
Duplicate contacts can be similarly upsetting for your all-important email metrics. Sending out the same email to different people is a lose-lose situation. You don’t gain any more insight. In fact, you simply dilute your open and click-through metrics. The recipient is also more likely to unsubscribe from an email campaign, having received an email twice. After all, it’s pretty annoying.
If you have duplicate listings for the same person in Google Contacts, you can merge them.
- Go to contacts.google.com.
- On the left, click Merge & fix.
- In the top right, click Merge all. Or, review each duplicate and click Merge on the ones that should be correctly merged.
Note. You can't merge contacts that are saved in different Google Accounts.
How to export Google Contacts
After all that hard Google Contacts work, it’s time to move over to a dedicated CRM system. Contacts are good; a lot of people use it. But for a business it’s limited in its featurability*… it is a free tool after all. Still, you don’t want all that hard work to go to waste. You can export all your contacts and data easily, before importing them to your new favorite CRM system (ahem).
- Go to https://contacts.google.com
- Select one of the following:
A single contact - Check the box next to the contact name you want to export.
Multiple contacts - Check the boxes next to all the contacts you want to export.
All contacts - Check a box next to any contact and in the top left, click Selection Actions and then All. - In the top left, hit More actions and then Export.
- To back up your contacts, select Google CSV.
- Click Export; this will save your file.
*As a small business, your next port of call after Google Contacts should be the best small-business CRM on the market. NetHunt CRM is jam-packed with features such as a contact database, centralized customer context, bulk emails, and everything you need to go with them, insights, pipelines, mobile apps, unlimited everything, reports… the list goes on. It’s a Gmail CRM, so it integrates snug into your existing inbox, and the learning curve is minimal.
Sign up for a free trial… here.
Fix my auto-save
Formerly G Suite, Google Workspace is a vast platform. It comprises Gmail, Drive, Meet, Calendar, Chat, Docs, Sheets, Slides, Keep, Sites, Forms, and Currents. You do all your stuff there, and billions of other people do all their stuff there too. Handily, when you interact with people across Google Contacts, there’s a feature to automatically add them to your Contacts including data such as names, email addresses, and phone numbers.
You can automatically add people you’ve shared something within Drive, people who have shared content with you, and people who are included in the same events you are. It’s budget lead generation.
Here’s how to turn automatic contact saving for Workspace on (or off)...
- Hit your profile picture on the Google Homepage
- Choose Manage your Google Account
- On the top navigation bar click the fifth option, People & sharing.
- On the Contacts panel, click Contact info saved from interactions.
- Turn Save contact info when you interact with people on or off.
“Doesn’t apply to Gmail”? Let’s figure that one out then...
- Head to Gmail and open “Mail Settings” in the top right corner by clicking the ⚙️ icon.
- Hit the “See all settings” button.
- Open the General tab, and scroll down to find “Create contacts for auto-complete”. The top option adds recipients to Google Contacts automatically.
- Scroll down to the bottom and hit “Save Changes”.
Prim and proper contact management is essential. If you don’t know where you are with your contact database, how can you expect your sales pitch to be effective? How can you know whether your marketing campaigns are hitting that sweet spot? How can you do anything when you’re in such a mess?
Managing Google Contacts is a doddle, thanks to the platform’s minimalist design and world-beating productivity experience.
Table of Contents
Crack the sales formula with CRM Lab
Twice a month, receive actionable CRM content to your inbox.