Here’s how to export your contacts from Gmail in just a few clicks
Being a global email giant, Gmail makes everybody’s life easier with its wide-reaching, simple-to-use functionality. Since launching in 2004, its billions of users have built up hundreds of billions of contacts between them. It leaves us all asking the same question… what on earth happens when you want to export them?
It doesn’t matter whether you’re using it for your business, or simply for yourself, Gmail maintains your data by adding everyone you connect with as a contact.
But you might get bored of Gmail’s infinite functionality; or you might export your contacts to another application… or you probably (definitely) need all those contacts for integrating a CRM system into your business processes.
Well, you’ve come to the right place. This simple guide will walk you through the process of exporting your contacts from Gmail in just a few clicks.
Step 1: Open Google Contacts
Log in to your Gmail account and click the Google App icon in the top right-hand corner of your screen.
From the Google App drop-down list, choose Contacts.
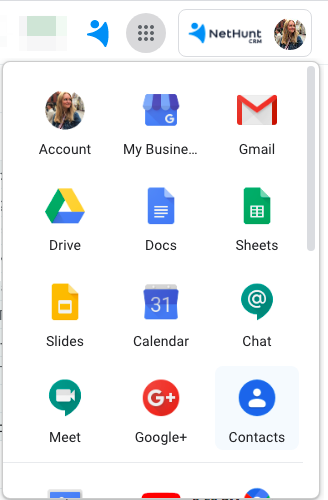
Step 2: Select “Export”
On the left-hand side of the page in Google Contacts, click on the Export button.
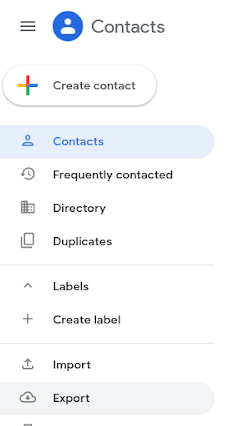
Step 3: Select the file format
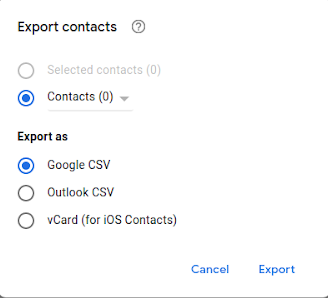
- Google CSV (google.csv): This option allows you to import the contacts into another Gmail account;
- Outlook CSV (Gmail-to-outlook.csv): This option allows you to import these contacts into Microsoft Outlook;
- VCard Format (contacts.vcf): This allows you to import your contacts to Apple Address Book, OS X Mail or any other application.
Step 4: Click Export
A ‘Save As’ box should pop up.
Step 5: Save the File
Choose the location for your exported contacts file, name it, then click the Save button. Note that your browser might automatically download the file to the default download folder depending on your browser and download settings.
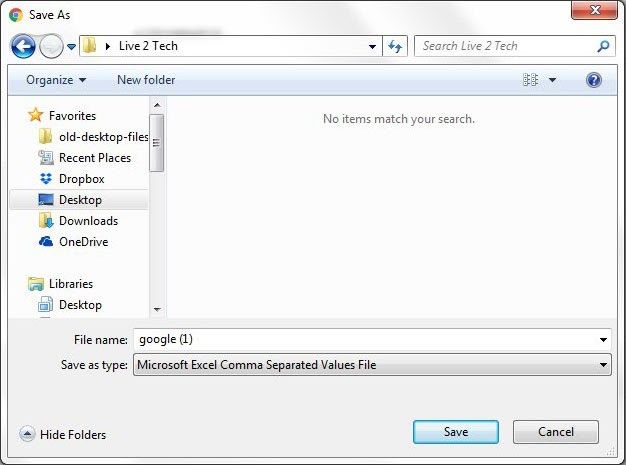
Easy peasy, lemon squeezy. ?
What next?
Your Google Contacts are not gathered in a tidy, little text file that has a “CSV” extension, along with whatever name you’ve given it. This exported file is properly formatted for many third-party mail applications, making it easily-importable into an application like, say... NetHunt CRM.
You can add new contacts to this file and import it back to your Google Account, simply use the Import option shown in the diagram of Step 2.
If you selected one of the CSV options for the exported file, you can open that file in CSV-compatible applications like Excel (by default; double-click), Notepad, and Google Sheets. On opening the file, you might see empty columns of data that you want to tidy up and remove. Get rid of them, your data is fine.
NetHunt CRM integrates with Google Contacts, and automatically shares those contacts with the CRM system. This means you can continue working with the contacts like before. For seamless contact management, NetHunt offers a powerful CRM with Gmail integration, where imported contacts are added to a special folder within NetHunt called Contacts and tagged respectively.
Here's how your contacts can go even further using NetHunt CRM:
- You can automatically link emails, chats, and calendar events to your contacts;
- Add more fields and details to them;
- Share contacts with your colleagues;
- Create and link deals and opportunities related to your contacts;
- Filter and segment your contacts based on your needs.
Let us know in the comments if you’ve found this export Google Contacts guide useful. Check out these tutorials to find out more about Gmail!
- Gmail Attachment Limit: 3 Simple Ways to Send Large Files via Gmail
- How to Create a Group in Gmail: Simple 5 Step Guide
- 10 best Gmail CRMs: Features, Pros, Cons, and Pricing
Table of Contents
Crack the sales formula with CRM Lab
Twice a month, receive actionable CRM content to your inbox.


